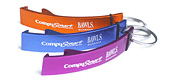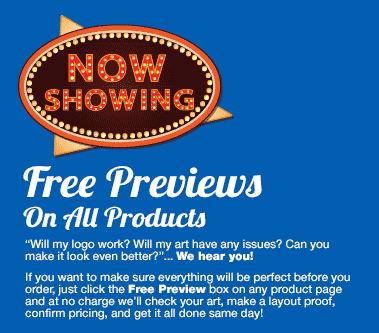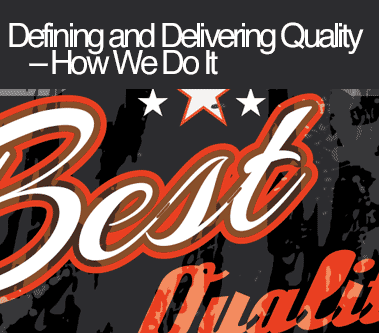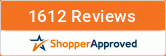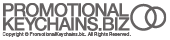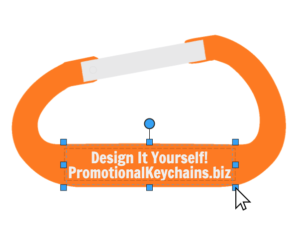
We have been hard at work to create a new feature to share with you--it's our online design tool interface. Now you can create your own layouts, choose between colors, upload artwork and more! Design the perfect keychain in a way that allows you see how it will look before placing an order. Read on to find out more about how to use design tool and learn about its features.
What Is The Design Tool?
Simply put, it's a web-based interface that can be used to arrange and modify design elements on our product templates. We're calling it our "Design Tool" because it gives you everything you need to make your own keychain designs. Sometimes artistic visions can be difficult to convey and the best way to visualize a concept is to make it yourself. Here is a quick overview of features you'll find to customize a product:
- Add text. Change font size & styles to get it right.
- Upload images. Use existing logos/artwork in your layout.
- Place clipart. Select from our library of clipart to enhance your design
- Draw basic shapes. From lines to boxes you can add simple shapes
- Preview on different product colors
- Save your creations
- Add special design notes for our production team to follow
- & more!
Which Products Can I Design?
The design tool is available to use on over 250+ of our most popular products! This includes a great assortment of our engraved metal keychains, aluminum carabiners, bottle openers, dog tags, and even fun vinyl shapes. However, you won't see the option to design it yourself on our totally custom products, since we encourage direct contact with our artists in creating those items. And while we've chose dozens of our best selling vinyl shapes for you to design, there are still hundreds of more shapes where the tool is not yet available. Jump to the end of this article for links to products that you can design yourself.
How Do I Get To The Design Tool?

You may have already noticed that many of the product pages have changed slightly. If the option to design online is available for a product you will see that below the pricing table there are now two buttons to choose between. To enter the design tool select the blue button on the left "Select Options & Design Online" and you will be re-directed to the layout interface for that product. If you prefer to let our designers create the layout for you, then select the green button "Select Options & Design It For Me." This will allow you to select your options from a series of drop-down menus. And whichever option you choose, our team of in-house designers will review your artwork and provide you with a digital proof before entering production. So whether you want to design it yourself or let us do the work, you can be sure that you're getting the best personal attention for your order to turn out great.
Whichever option you choose, our team of in-house designers will review your artwork and provide you with a digital proof before entering production.
Tour The Design Tool
If you have ever used any type of layout software, then you should have a good foundation for using the design tool. It is a pretty intuitive set up with hover tool-tips to help explain button functions. In addition to this, you can always use the chat feature in the lower right hand side of the browser window to get some assistance from our support team. And remember, if at any time you feel like you're not getting the results you want, you can go back to the product page and place your order with the drop-down options, or even request a free quote and preview from us before buying anything. That said, let's go ahead and review the workspace.
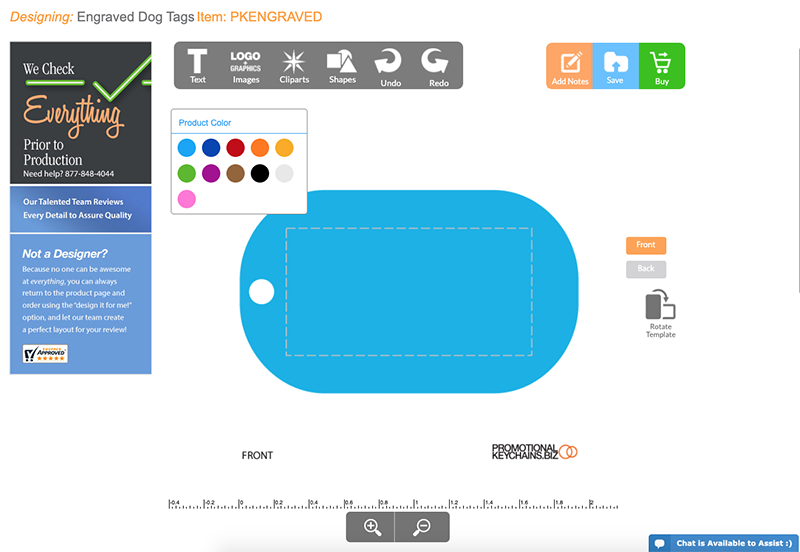
This is what your screen looks like when you first enter the design tool. At the center of the workspace is the template image for the product that you're designing. In this case we're looking at the aluminum dog tag. By default each layout will load with the first available color--which for this product is 'Aqua.' You can change the color of the item with the color picker in the upper left corner of the artboard. The color picker window is floating, so if it obscures the design area, you can move it out of the way.
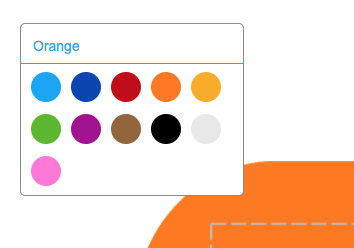
Along the bottom are a ruler and zoom controls. Sometimes what you're typing can be quite small on the finished product, but you don't realize it because it looks large on the screen. The ruler can help give you an idea of scale for the finished product. Also in the bottom right is the collapsable chat window for getting in touch with our representatives.

On the right hand side of the work area are the buttons to switch between the front and back of the item and also a rotate button. The default position of the product template is what we think usually works best, but feel free to rotate to any orientation to meet your design goals. Note, any art or text you add does not rotate with the template and must be rotated individually. The front and back buttons allow you to create a design on both sides, when available. There is usually an additional charge to create a 2-sided item.
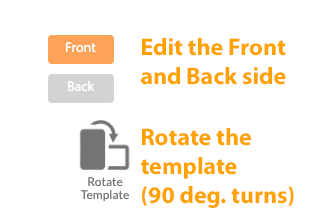
Now let's look at the main toolbar along the top of the work area. This is where you'll find most of the tools you're going to use. The gray buttons are all labeled and should be self-explanatory, but there a few tips and tricks we can offer to make designing easier.
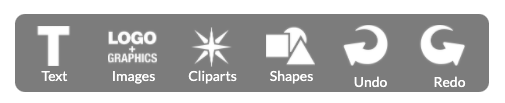
Using Text
Text is probably the main feature that most people will want to use when creating a customized product. To access the text panel simply click the icon at the top of the design tool. Doing so will place a typing cursor on the artboard and also open the text options panel on the lefthand side, replacing the banner. You can begin typing right away to see the text on the product template! Move your text around the art area by clicking and dragging. You can also scale and rotate using the bounding box surrounding the text. Or if you want to make additional adjustments, use the text control panel. Here is a brief overview of functions:

Adding Images
Perhaps you have already designed your artwork in another program or have had it sent to you by someone else. If you have an existing logo or artwork you would like to include in your customization you can upload it here. The "Logo & Graphics" Images icon will open a pop-up window for adding a file from your computer. Once the image is uploaded you have the same ability to scale or rotate it using the handles on the bounding box, or you can use the precise controls in the image adjustment panel.
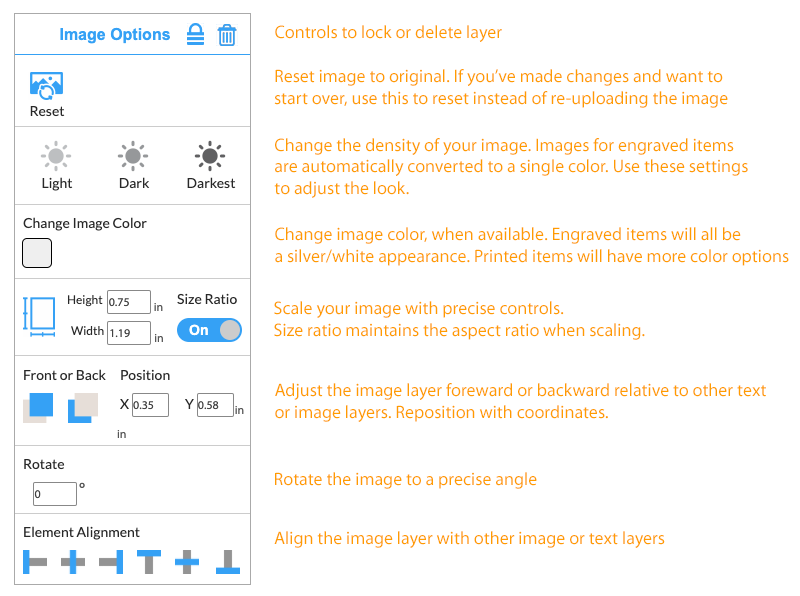
Our full color imprint items obviously allow you to upload a full color or photographic image to be reproduced. However, if you are creating a design for an engraved product, you will notice that your uploaded image is automatically converted to a single color. This is because all engraved items will look silver/white and cannot be in color. The image conversion function performs best with high-contrast images and line art. If your image is photographic or has colors similar in value you may need to use the "Light-Dark" adjustments to fine-tune the converted image. Following is an example of how a photograph will appear at the different adjustment levels.
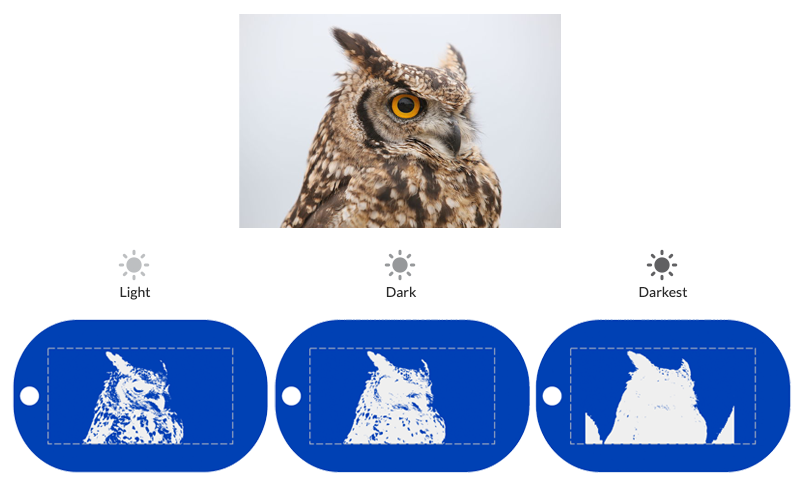
Clearly the "Light" option works best for this image by providing the most detail in the subject while also eliminating the background. So when you upload an image be sure to check out how it will look under each of these settings to make certain it is the best conversion. Since the art is converted in the design tool, we don't receive your original image and therefore are more limited in how much we can optimize your art. You might experience that none of the settings look as good as you want, in which case you should contact us directly to help create your customized item.
Using Clipart & Shapes
Add some extra flare to your design with clipart. Click the clipart button in the toolbar to bring up our library of clipart. You'll see several categories that include art ranging from realistic depictions of musical instruments to popular accent shapes like stars and arrows. The clipart options panel on the left is similar to the images panel, but with fewer options. You can scale, rotate, and change the color of the clipart when color imprint options are available for that product.
Within the "Shapes" button are options to make basic geometric shapes or free-form drawings. These are pretty straight-forward. You can draw a square or circle or make your own lines. The main pro-tip here is that you can also type on a path. So you can draw, for instance, an "S" shape and the text will follow the curve of the drawing.
The remaining two buttons in the gray toolbar are Undo and Redo. These, of course, allow you to go back a step or return to any edits you make.
Add Notes, Save, & Buy
The last of the buttons along the top are also pretty self explanatory. When you click on "Add Notes" it opens a panel on the left side where you can include your design notes. This can be useful if you have special instructions or requests your order, for example, if you would like two different product colors but don't want to recreate the design for the other color.
"Save" allows you to save a design. You must have an account and be logged in to save your creations. The account is for the website, so even if you've purchased from us before that doesn't necessarily mean you have a login for the website. Then you can access your saved designs from your account at a later time. Just go to My Account > Account Info in the upper right of the webpage. Once logged in, there is a tab for saved designs.
Last but not least is the "Buy" button. When you've finalized your design and are ready to purchase, click on that big green button please. This opens a new window where you can select the quantity and sometimes a couple additional options, depending on the product. From here you can continue to checkout to complete the process.
Design It Yourself
There you have it, a full overview of our new design tool. We hope you take the time to use it and "Design It Yourself." And just to reiterate: our artists will review your work and provide a digital proof before sending your order into production. These proofs can be printed out to see the actual size of the item and how your art will look. It's also a good chance to check for typos or errors one last time.
Feel free to browse our site for the products that meet your needs. And to make things easier for your, here are some popular categories of items that you can design yourself.
Engraved Metal Keychains
Engraved Carabiners
Engraved Bottle Openers
Engraved Dog Tags
Vinyl - Best Sellers
Vinyl - Geometric Shapes
Vinyl - USA State Shapes
Vinyl - Full Color